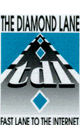
Fetch for Macintosh Setup
|
When you open Fetch, you will see a small window to enter the site you want to connect to (Figure 1). 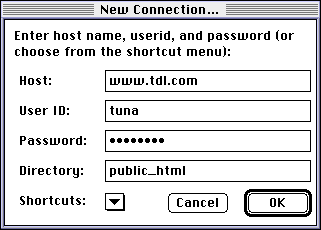
Figure 1 Input the following in the fields:
Click OK and you will connect. Your cursor will
turn into a cool animated dog You will see a window which looks like Figure 2, below. 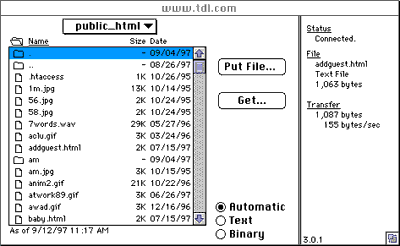
Figure 2 The box on the left contains the public_html directory on our server, and under it is the list of files in that directory. On the right, are the command buttons and other things such as a progress display. To upload your files, click Put File. A window will come up that looks like Figure 3: 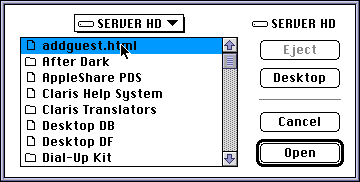
Figure 3 Find the directory that has the files you want to upload. Do this by selecting the hard drive the files are on (or the desktop, if that's where you put them) in the drop down box, then navigate to the proper directory by double-clicking directory names. When you find the right directory,highlight a file you want to upload, and click Open. The next window that comes up looks like Figure 4, below: 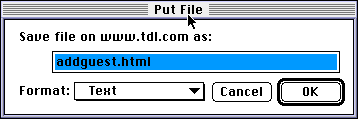
Figure 4 You should be sure that you are sending the file in the proper format. For HTML files, the Format: type should be text. For pictures, sounds and other downloadable files, the type should be "raw data", not AppleSingle, BinHex, or MacBinary II. Fetch should automatically decide that HTML files are text, but it may guess wrong on some of your files. 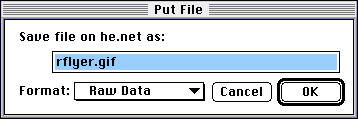
Figure 5 For non-text files, check the Format: on the Put File screen, and change if necessary. After verifying and changing the format, if needed, click OK, and the file will start uploading. The animated dog returns, When it's done, you can click put file again to put a new file. You can disconnect from the server by closing the window. |
